
Select the Value bar, right-click and select Format Data Series (or press Control + 1).In the Change Chart Type dialog box, put Actual Value on the secondary axis. Select the Actual Value bar, right-click and select Change Chart Type.To make it same, select the secondary axis and delete it. You would notice that the primary and secondary vertical axis are different.Now, there would be a dot in the middle of the bar. In the Change Chart Type dialog box, change the Target Value chart type to Stacked Line with Markers, and put it on the secondary axis.Right-click and select change series chart type. Click on Target Value bar (the orange color bar at the top).This will give you one column with all the data points (the first four colors are the qualitative bands, the fifth one is actual value and the top most is target value). To combine these into one, select the chart and go to Design –> Data –> Switch Row/Column. In the above step, you will get a chart where all the data points have been plotted as separate columns.Select the entire data set (A1:B7), go to Insert –> Charts –> 2D Column –> Stacked Column.
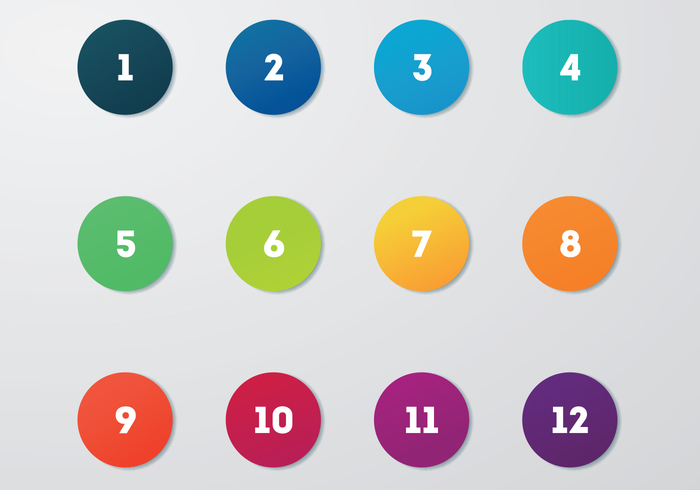
Target Performance Marker: This shows the target value.For example, 0-60% is Poor performance (shown as a dark blue band), 60-75% is Fair, 75-90% is Good and 90-100% is Excellent. Qualitative Bands: These bands help in identifying the performance level.This single bar chart is power-packed with analysis: Here is an example of a Bullet Chart in Excel: One of the best things about bullet charts is that it is power-packed with information and takes little space in your report or dashboards. And here is where Bullet Charts score over others.īullet charts were designed by the dashboard expert Stephen Few, and since then it has been widely accepted as one of the best charting representations where you need to show performance against a target. Hence, it is important to make smart choices while creating the right chart. One of the challenges while creating a dashboard is to present the analysis in limited screen space (preferably a single screen). Watch Video – Creating a Bullet Chart in Excel


 0 kommentar(er)
0 kommentar(er)
